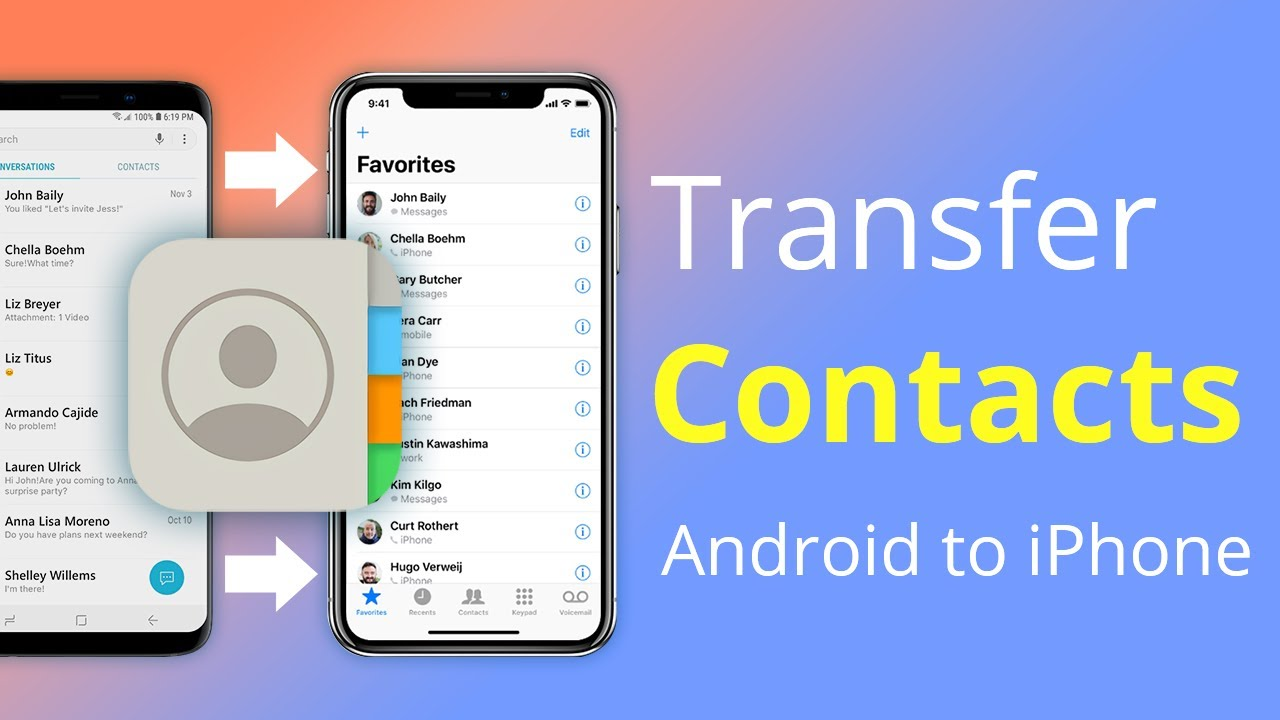If you’re planning to switch your smartphone from Android to iPhone, you’ll need to know how to transfer contacts from Android to iPhone smoothly. The migration of contacts can seem daunting, but with the right methods, it becomes a hassle-free process. This guide will show you effective ways to transfer phone contacts between these two operating systems while ensuring all your vital information is intact. As you embark on this transition, it’s essential to understand the Android to iPhone data transfer process, particularly for syncing contacts. Whether it’s for personal or professional use, importing contacts to iPhone should be quick and straightforward, and we’re here to help you every step of the way.
Switching from one smartphone platform to another can often leave users concerned about losing important data, particularly when it comes to contacts. Whether you’re transitioning from an Android device to an iOS environment or just looking to sync your contact list across devices, there are efficient solutions available. Understanding how to move contacts is crucial for ensuring that your connections remain intact after the switch. In this guide, we’ll cover comprehensive steps on how to transfer phone contacts effectively and outline methods that simplify the Android to iPhone data transfer process. With the right tools and techniques, importing contacts into your new iPhone can be a seamless experience.
Understanding the Importance of Transferring Contacts When Switching Devices
When transitioning from an Android smartphone to an iPhone, one of the most vital tasks is transferring your contacts. Our contacts represent not only our social connections but also essential information for work and personal communication. Without a smooth transfer, you risk losing touch with friends, family, and colleagues, which could affect both personal and professional relationships. Therefore, it’s crucial to understand the methods available for transferring contacts seamlessly, ensuring that your move to a new operating system brings minimal disruption.
Moreover, the transferring of contacts involves more than just simple copy-pasting. Different operating systems manage contact data in unique ways, and understanding these differences can prevent potential data loss. By exploring methods like Google Sync or using a VCF file, you can effectively migrate all your contact information to your new iPhone. This knowledge not only makes your transition easier but also increases the efficiency of your new device.
Frequently Asked Questions
How to transfer contacts from Android to iPhone using Google Sync?
To transfer contacts from Android to iPhone with Google Sync, you first need to enable contact syncing on your Android device. Go to Settings, then Users & accounts, select your Google account, and turn on the Contacts sync option. Next, on your iPhone, navigate to Settings, go to Contacts, then Accounts, and add your Google account, ensuring that the Contacts toggle is enabled. All your contacts will be synced to your iPhone.
What is the easiest way to move contacts from Android to iPhone?
The easiest way to move contacts from Android to iPhone is by using Google Sync. By syncing your contacts with your Google account on Android and then adding the same account on your iPhone, you can easily transfer phone contacts between the devices.
Can I sync contacts from Android to iPhone without losing any data?
Yes, you can sync contacts from Android to iPhone without losing any data by using Google Sync. Ensure that your contacts are fully synced on your Android device before adding the Google account on your iPhone, allowing a seamless transfer.
How to import contacts to iPhone from an Android device manually?
To import contacts to iPhone from an Android device manually, export your contacts from your Android phone as a VCF file. Email this VCF file to yourself, open the email on your iPhone, download the file, and use the share option to add all contacts to your Contacts app.
What steps do I follow for Android to iPhone data transfer of contacts?
For Android to iPhone data transfer of contacts, you can use either Google Sync to automatically sync contacts or export your contacts as a VCF file manually. Both methods ensure that your contacts are successfully moved to the iPhone.
Is it necessary to have a Google account to transfer contacts from Android to iPhone?
Having a Google account is not strictly necessary, but it is the easiest method to transfer contacts from Android to iPhone. If you prefer not to use Google, you can manually create a VCF file from your Android contacts and import it to your iPhone.
How long does it take to transfer phone contacts from Android to iPhone?
The time it takes to transfer phone contacts from Android to iPhone can vary, usually taking only a few minutes if using Google Sync. Manually transferring via a VCF file may take slightly longer, depending on the number of contacts and email checks.
Can I use third-party apps to transfer contacts from Android to iPhone?
Yes, there are various third-party apps available for Android to iPhone data transfer. However, using built-in methods like Google Sync or VCF exports is typically simpler, safer, and more efficient for transferring contacts.
What if I don’t see my Android contacts on my iPhone after using Google Sync?
If you don’t see your Android contacts on your iPhone after using Google Sync, check that the Contacts toggle is enabled in the Accounts settings on your iPhone. Also, confirm that your contacts are correctly synced on your Android device before attempting the transfer.
How to ensure all my contacts are transferred when switching from Android to iPhone?
To ensure all your contacts are transferred when switching from Android to iPhone, use Google Sync for a complete, automatic transfer, or export all contacts to a VCF file and import this file into your iPhone. Always verify that the sync is complete before switching.
| Method | Steps | Notes |
|---|---|---|
| Google Sync | 1. Open Settings on Android. 2. Go to Users & accounts. 3. Tap on Google account > Account sync. 4. Enable Contacts toggle. 5. On iPhone, go to Settings > Contacts > Accounts > Add Gmail account. Turn on Contacts toggle. |
Ensure contact sync is enabled on Android for successful transfer to iPhone. |
| VCF File | 1. Open Contacts app on Android. 2. Tap gear icon > Export/Import Contacts. 3. Export to storage to create a VCF file. 4. Email the VCF file to yourself. 5. Open email on iPhone, download file. 6. Tap file and choose Contacts app to add all contacts. |
Manual export may be required, and ensure to share the file properly to add all contacts. |
Summary
Transferring contacts from Android to iPhone can seem daunting, but with the right methods, it becomes an easy task. This guide has outlined two efficient approaches: using Google Sync for seamless integration or exporting contacts through a VCF file for manual transfer. Whether you opt for the convenience of syncing or the straightforwardness of file sharing, you can quickly have your Android contacts on your new iPhone. Embrace the switch without worry, and enjoy your new device with all your important connections intact.