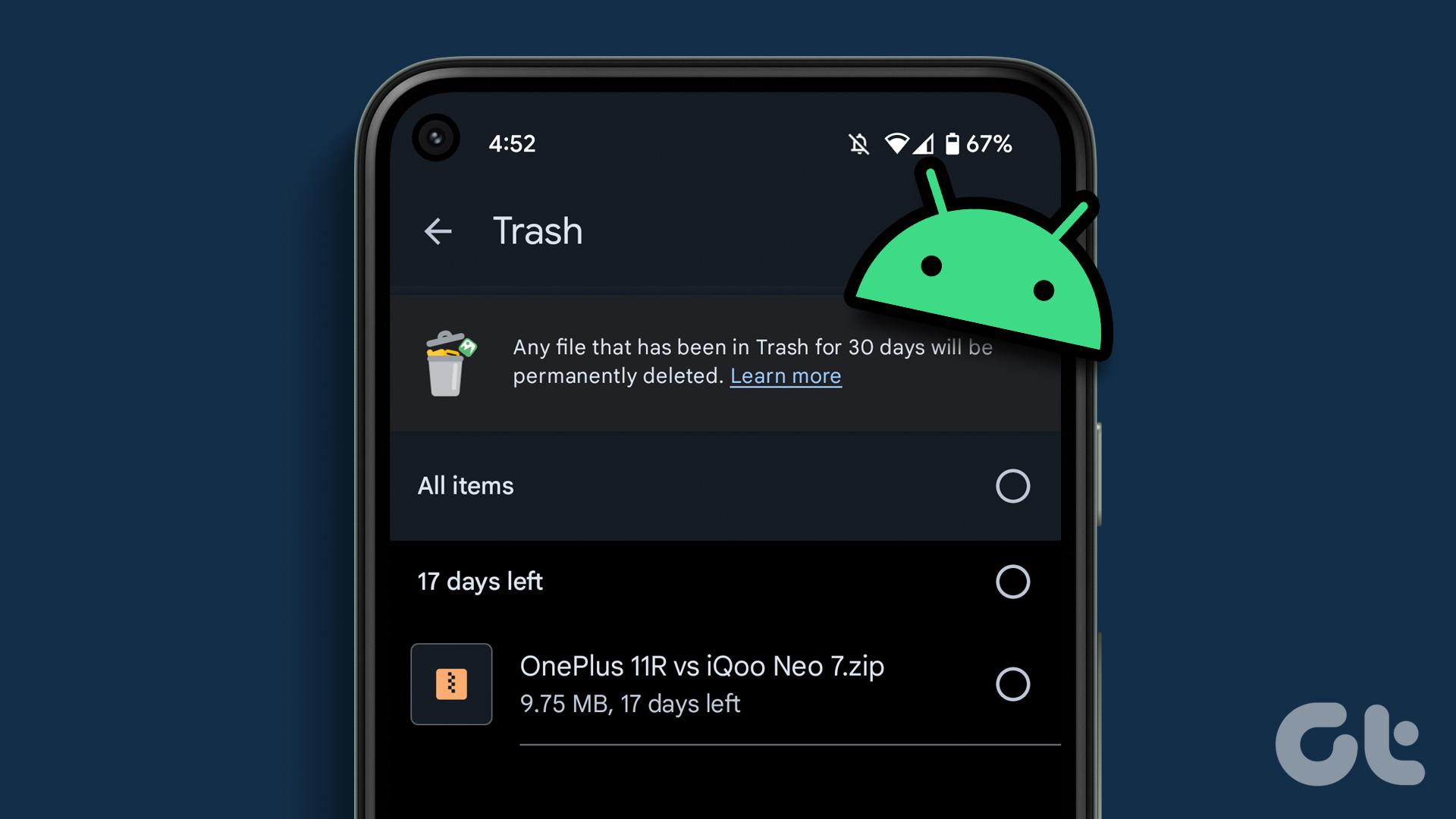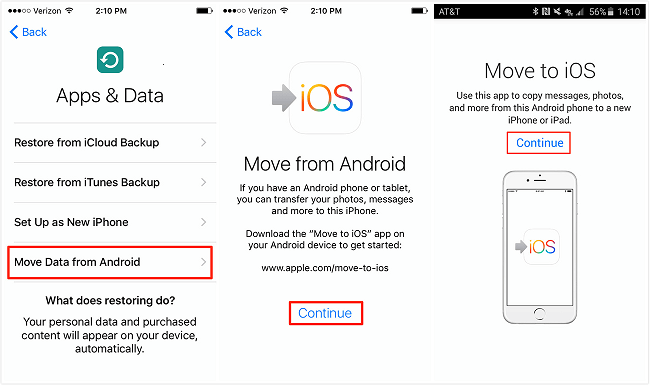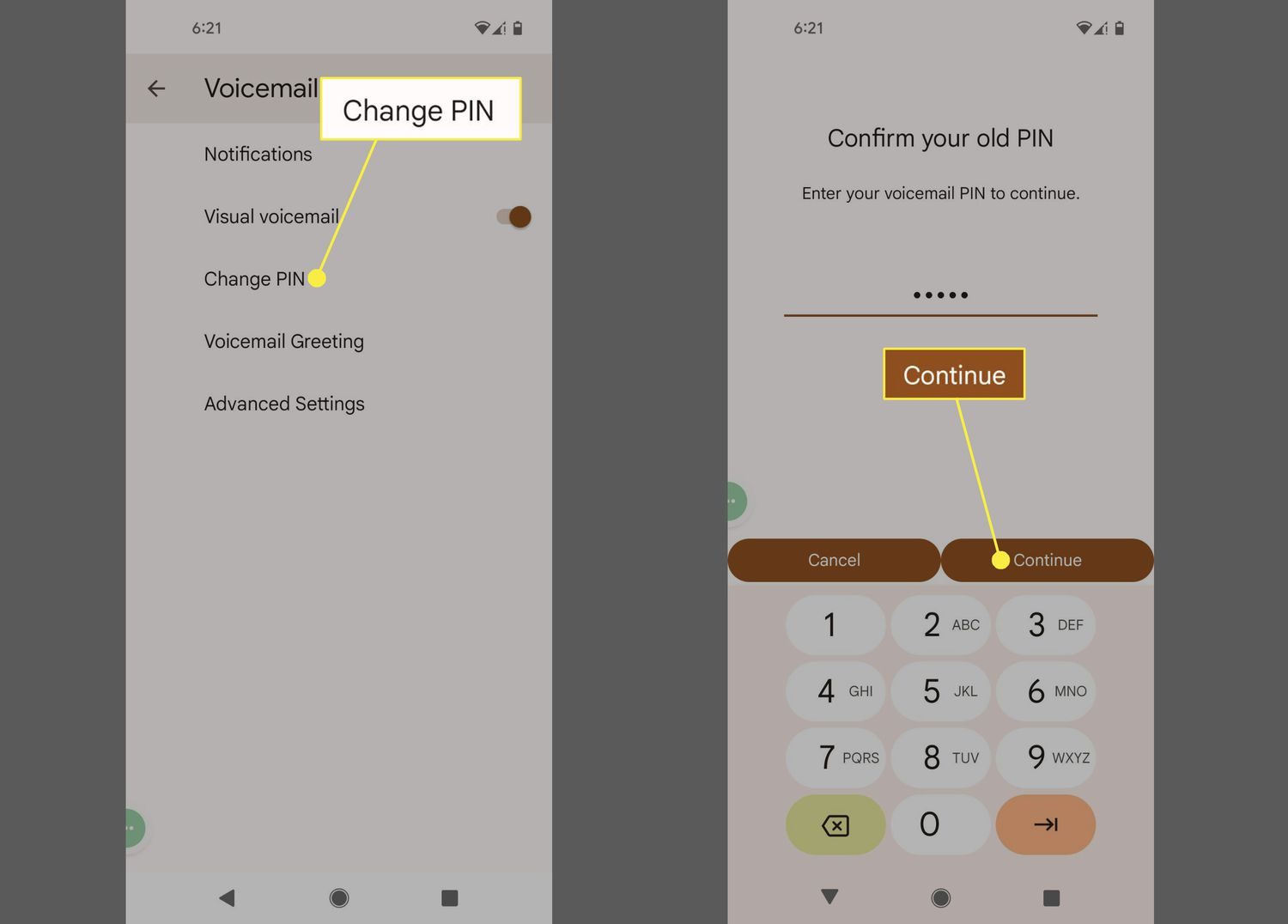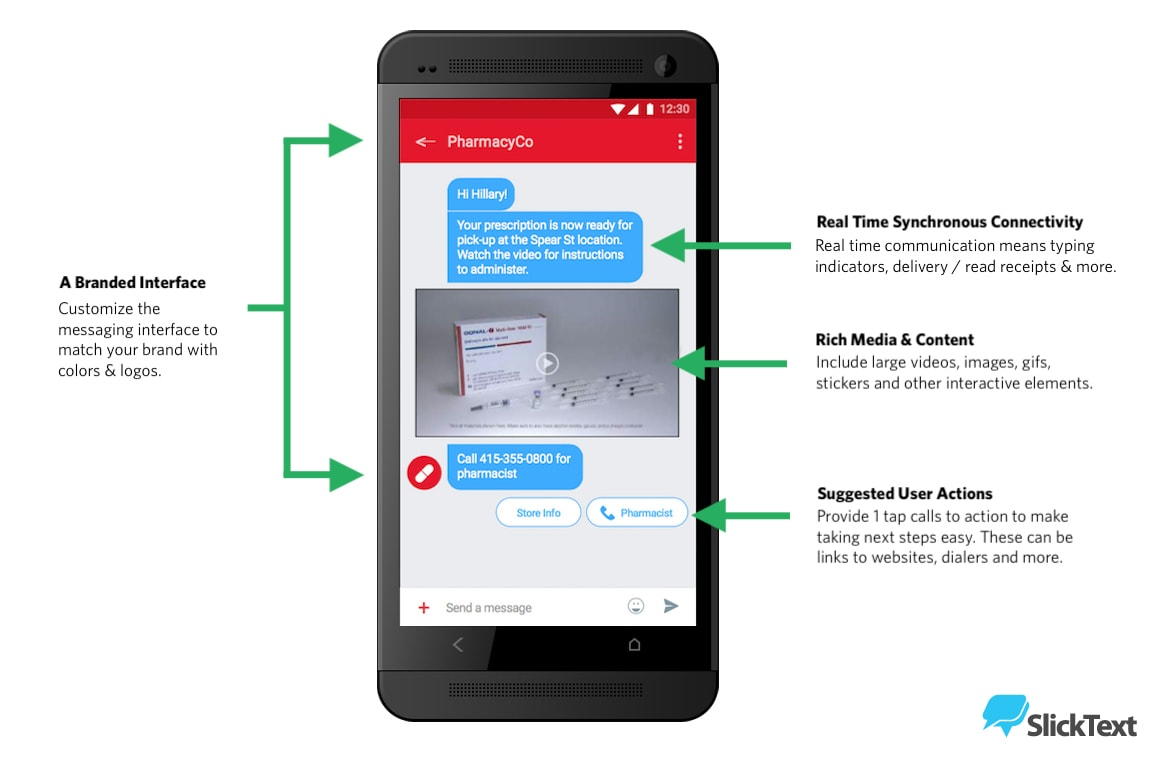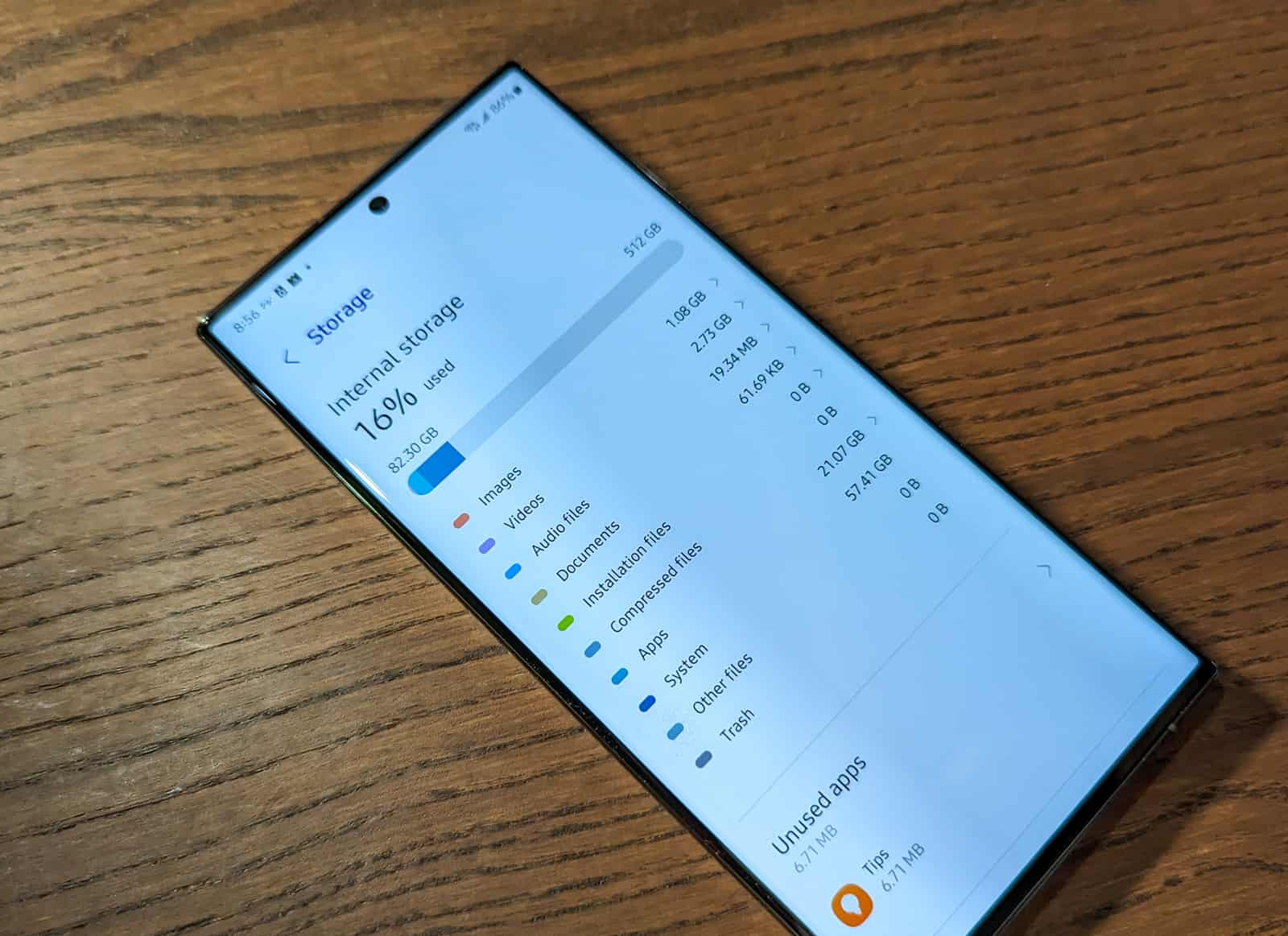Are you wondering, “Where is trash on Android?” Many users are often perplexed by the absence of a unified trash folder like the Recycle Bin on Windows or the Trash on macOS. On Android devices, deleted files don’t go to a single storage location, which makes accessing them a challenge. While Android smartphones and tablets are equipped with storage capacities ranging from 32GB to 256GB, an all-encompassing trash feature could potentially clutter your device with unnecessary data. Instead, various apps provide their own individual trash bins that you can explore to find your deleted files.
When it comes to recovering removed content, the terminology can vary, yet the underlying concept remains the same. Instead of a singular trash folder for all Android devices, many users look to alternative solutions, like accessing an Android recycle bin specific to individual applications. This disparity means that finding trash on Android may require users to navigate through multiple app settings. In apps such as Google Photos, OneDrive, and Gmail, you can find distinct locations dedicated to managing deleted items. Being aware of these individual bins can significantly enhance your experience in managing deleted files on Android.
Understanding Android Trash Functionality
Unlike traditional desktop operating systems like Windows and macOS, Android does not provide a centralized recycle bin for deleted files across all applications. This design decision stems from the need to save space on devices that frequently have variable storage capacities ranging from 32GB to 256GB. Therefore, Android users cannot simply open a universal trash folder to retrieve all their deleted files. Instead, specific apps implement their own recycle bins, which store deleted content only from that particular application. For instance, if you delete a photo from your gallery, it is not stored in a single Android trash folder, but rather in the Google Photos Bin.
Consequently, to efficiently manage deleted files on Android, users must learn how to navigate individual apps’ trash options. Accessing these bins can often be straightforward, allowing users to restore files or permanently delete them. Embracing this method can significantly streamline the recovery process for any user who accidentally deletes content they wish to restore.
How to Locate Individual App Trash Folders
To locate trash on Android, you must first identify the applications you frequently use that possess built-in trash functionality. For example, OneDrive, Google Drive, and Google Photos all contain their respective recycle bins, and accessing these is crucial for effortless file management. For OneDrive users, navigating to the Recycle Bin is as simple as tapping on the Me icon; this unveils options to restore or permanently erase files that have been deleted. Similarly, Google Photos allows users to access the Bin through the Library option, providing a user-friendly interface to recover deleted images.
Similarly, in Gmail, the Bin is easily accessible via the hamburger menu, where all deleted emails are stored, ready for recovery. Users looking for deleted files on Android can streamline their processes by familiarizing themselves with these bins in their preferred applications, making it a less daunting task to recover lost content.
Using Files by Google to Manage Deleted Content
Files by Google serves as an excellent tool for centralized file management on Android devices, including the capability to handle deleted files. If you have this application installed, accessing the Trash is straightforward. By selecting the hamburger menu in the top-left corner and navigating to the Trash option, users can find all files removed from within the app. This functionality empowers users to manage their storage more effectively by utilizing the trash bin to recover files they might otherwise have lost.
This application stands out not just for its organizational capabilities but also for its ability to clear storage space by guiding users to unnecessary files and suggesting files to delete. With its inclusion of a trash folder, Files by Google enhances the user experience by providing an additional layer of data recoverability, ultimately improving the overall handling of deleted content on Android.
The Importance of Regularly Checking Your Android Trash
Given the absence of a centralized trash folder for Android users, it becomes essential to regularly check the individual trash bins of your most-used applications. Many might overlook these areas, leading to potential losses of important files or content. Regular checks ensure that any mistakenly deleted items can be easily retrieved before they are permanently erased from the app’s recycle bin, making it a good practice to incorporate into your routine.
Moreover, each application has its own policies regarding how long deleted items are retained, with some keeping them for a specific number of days before permanent deletion. By remaining vigilant and checking these locations often, users can maintain better control over their files and avoid frustration at losing essential information.
Cloud Storage and Android Trash Access
Cloud storage solutions like Google Drive and OneDrive not only allow users to back up their files but also incorporate essential trash functions. These services make it much easier to locate deleted files across devices, providing a layer of assurance for Android users. When you delete a file from these applications, it goes straight into their respective recycle bins, where users can assess what needs restoring without the fear that it has vanished entirely.
Moreover, accessing trash in cloud storage on Android often simplifies the recovery process. Users can just log into their accounts and navigate to the bin, giving them the flexibility to manage files from anywhere. This further solidifies the importance of utilizing cloud backup solutions alongside standard Android features to ensure comprehensive data security.
Tips for Efficient File Management on Android
Efficient file management on Android is crucial for optimizing device performance and ensuring that users can quickly retrieve lost items. One of the key strategies is to regularly use the trash bins of various applications. By doing so, not only can users recover accidentally deleted files, but they can also keep track of what content is being stored and potentially take action to clean out unneeded items.
Additionally, users may consider organizing their files systematically, creating folders within applications for easier access. This proactive approach minimizes the risk of accidental deletions, as files are less likely to be deeply buried in cluttered directories, allowing for a more intuitive user experience on Android devices.
Understanding App-Specific Trash Limitations
While individual app trash folders serve as helpful recovery options, it is crucial to understand their limitations as well. Each app’s trash retains deleted items for only a limited period, often ranging from 30 to 60 days. Once this period elapses, files are permanently deleted, making it essential for users to act swiftly when trying to recover content.
Additionally, not all apps have a trash bin feature. It is vital for users to familiarize themselves with the specific capabilities of each application they use on their Android devices. Recognizing which apps offer recovery options and which do not can save users from the frustration of permanent loss when things go awry.
Restoring Deleted Files across Different Apps
Restoring deleted files can differ across applications on Android, and understanding this process is crucial for users. With apps like Google Photos, a simple long press on an image in the Bin allows for quick restoration options. This simplicity contrasts with other applications where restoration may require more steps, underscoring the need for familiarity with each app’s functionalities.
Furthermore, some apps may offer batch restoring features, which enable users to recover multiple files simultaneously. Learning these shortcuts can significantly reduce recovery time and enhance the overall user experience, showcasing the importance of user proficiency in app-specific recovery processes.
Final Thoughts on Android Trash Management
While Android may not provide a universal trash bin akin to desktop operating systems, users can effectively navigate individual app trash bins to manage deleted files. This understanding equips users to handle their devices better and avoid typical pitfalls associated with deleted content.
Incorporating good practices such as regularly backing up files to cloud storage and staying informed about app-specific settings can enhance Android users’ overall file management experience. By embracing these approaches, users can minimize the risk of data loss while ensuring they can efficiently access and restore deleted files when necessary.
Frequently Asked Questions
Where is trash on Android and how can I find it?
While Android does not have a universal trash bin like the Recycle Bin on Windows, you can find trash folders within specific apps. For instance, Google Photos has a Bin where deleted photos are stored, while Gmail has a Bin for deleted emails. Accessing trash on Android typically involves navigating to the app where the deleted item originates.
How do I access the Android recycle bin for deleted files?
There is no centralized Android recycle bin. Each app manages its own trash. For example, Google Drive features a Bin that lists deleted files for possible recovery. Open Google Drive, tap the hamburger menu, and select Bin to manage your deleted files.
Is there a way to find the Android trash location for photos?
Yes, to find the trash location for photos on Android, use the Google Photos app. Open the app, go to the Library tab, then select Bin. Here, you can restore or permanently delete photos and videos.
Can I find deleted files on Android using a recycle bin?
Android does not have a universal recycle bin for deleted files. Instead, look for trash folders in individual applications. For example, in the Files by Google app, you can access the Trash folder through the menu to view deleted files.
How can I recover deleted emails from the Android trash in Gmail?
To recover deleted emails from the Android trash in Gmail, open the Gmail app, tap the hamburger menu, and select Bin. You will see your deleted emails, which you can choose to restore.
Where do I go to find trash on Android for documents in Google Drive?
To find trash on Android for documents, open Google Drive and select the hamburger menu in the top-left corner. Tap on Bin to access all deleted documents for potential recovery.
What app should I use to access Android trash for video files?
For accessing Android trash for video files, use the Google Photos app. Navigate to the Library and then to the Bin to find deleted videos and restore them if needed.
Is there a centralized location to find deleted files on Android?
No, there is no centralized location for deleted files on Android devices. Each app, like Google Photos, Gmail, and others, has its own trash area where deleted items are stored specifically for that app.
| App | Steps to Access Trash |
|---|---|
| OneDrive | 1. Open the OneDrive app. 2. Tap on the Me icon bottom right. 3. Tap on Recycle Bin. |
| Gmail | 1. Open the Gmail app. 2. Tap on the hamburger menu. 3. Tap on Bin. |
| Google Photos | 1. Open Google Photos. 2. Tap on Library. 3. Select Bin. |
| Google Drive | 1. Open Google Drive. 2. Tap on the hamburger menu. 3. Tap on Bin. |
| Files by Google | 1. Open Files by Google. 2. Tap on the hamburger menu. 3. Select Trash. |
Summary
Where is trash on Android? The answer is that Android does not have a universal trash bin for all deleted files like Windows or macOS. Instead, each app may have its own trash or recycle bin feature where deleted items are temporarily stored. Users can retrieve removed files from specific apps such as OneDrive, Gmail, Google Photos, Google Drive, and Files by Google. Knowing the various paths to access these individual trash folders can help users manage their storage and recover mistakenly deleted files efficiently.