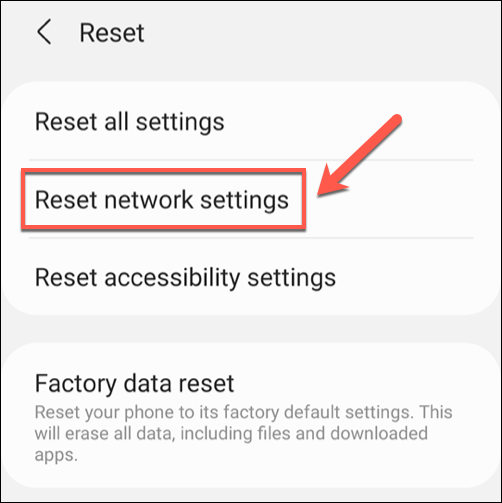Reset Network Settings Android is a crucial troubleshooting tip for those grappling with connectivity hiccups. When faced with ongoing Wi-Fi problems, Bluetooth connectivity issues, or inconsistent cellular data, resetting your network settings could provide a fresh start. This simple process allows your device to erase old configurations and reconnect to networks effectively, making it an essential step in Android troubleshooting. Imagine your Wi-Fi dropping unexpectedly or your Bluetooth headphones failing to sync; rather than spending time on complicated solutions, a network reset could be your quickest fix. Before diving into costly repairs or expert assistance, consider trying this straightforward method to resolve your connectivity woes.
When you experience difficulties with internet access or device pairing on your Android phone, you might want to consider a network reset. This fundamental step is known for addressing common wireless issues, helping users regain a stable connection to Wi-Fi, Bluetooth, and cellular networks. By clearing outdated or erroneous settings, you can effectively tackle connectivity problems, whether you’re dealing with persistent Wi-Fi disconnections or Bluetooth pairing failures. Understanding how to perform this action can empower you to troubleshoot issues effortlessly, ensuring smooth operation of your device without needing professional help.
Understanding the Importance of Resetting Network Settings on Android
Resetting network settings on Android is a crucial step for users experiencing persistent connectivity problems. Whether you’re dealing with frequent Wi-Fi disconnections or issues pairing Bluetooth devices, resetting your network settings can often resolve these frustrations swiftly. This action restores your device’s network configurations to their default states, which generally helps in eliminating any misconfigurations that could lead to these problems. As one of the foundational troubleshooting methods, it serves as an excellent starting point before considering more complicated fixes or professional interventions.
The reset clears all saved Wi-Fi networks, Bluetooth pairings, and mobile data settings, pushing your device to rediscover the best connection available. For example, if your headphones aren’t working with your Android phone, a reset can clear any potential software glitches to allow for smoother connections. Understanding this function’s importance means you can take ownership of your device’s performance, empowering you to troubleshoot effectively without always relying on technical support.
What Happens When You Reset Network Settings on Your Android
When you reset network settings on Android, it’s essential to understand exactly what changes occur on your device. First and foremost, all previously connected Wi-Fi networks will be erased, including passwords, making it necessary to reconnect to each network individually. This may seem inconvenient, especially if you have many networks saved, but it helps eliminate any corrupted connections that could affect your device’s overall performance. Therefore, if you’re facing persistent Wi-Fi problems on your Android device, starting fresh can often lead to better connectivity.
Additionally, resetting network settings removes any paired Bluetooth devices. This could be particularly important when troubleshooting Bluetooth issues on Android devices, as prior connections might be causing interference. After performing a reset, you’ll need to re-pair your devices, which typically resolves connection problems without complicating the process. Keeping these factors in mind can save you time and frustration, ensuring that you approach your Android troubleshooting with the right expectations.
When to Consider Resetting Network Settings on Your Device
You’re likely wondering when the appropriate time is to reset network settings on your Android device. It’s ideally done when you’re experiencing issues like an inability to connect to Wi-Fi, dropped calls, or failure to sync with Bluetooth devices. If your phone shows difficulty maintaining a reliable Wi-Fi connection or if Bluetooth accessories refuse to connect, these are signals that performing a reset could restore functionality. Additionally, if you’re struggling with setting up a new device, a reset can often kickstart proper activation and connections.
It’s also important to note that resetting network settings won’t assist with issues related to mobile data limits or network provider connectivity. If you’re out of data or under a service disruption, resetting your network won’t solve those problems. Knowing when not to reset can help you avoid unnecessary troubleshooting steps, guiding you to take more effective action according to your specific connectivity issues.
Step-by-Step Guide to Reset Network Settings Using Search
If you want to reset network settings on your Android device, one of the most straightforward methods is through the search feature in your Settings app. This is particularly effective as it allows you to quickly locate the reset option without having to navigate through multiple menus. First, swipe down from the top of your screen and click the gear icon to open the Settings menu. Typing ‘reset’ into the search bar will highlight relevant options, including ‘Reset Wi-Fi, mobile & Bluetooth.’ This method is updated for all Android devices, ensuring compatibility across various brands.
Once you select ‘Reset Wi-Fi, mobile & Bluetooth,’ you’ll likely face a prompt asking you to confirm your choice. After you confirm, your device will promptly reset all associated network settings. This process may take only a few seconds, resulting in a clean slate for your connections. Be prepared to re-enter any Wi-Fi passwords and re-establish your Bluetooth connections after this reset to restore full functionality.
Navigating System Settings for Network Reset
While using the search feature is convenient, sometimes you may prefer navigating through the System Settings to reset your network settings. This route is particularly beneficial if your device doesn’t easily support the search function. Open the Settings app, scroll down to find the ‘System’ option and tap it. Look for ‘Reset options’ at the bottom to quickly locate the ‘Reset Wi-Fi, mobile & Bluetooth’ settings. This structured approach allows you to take control of your device’s capabilities.
Once in the reset options, selecting ‘Reset Wi-Fi, mobile & Bluetooth’ will lead you through the final steps of resetting your network settings. It’s essential to follow the prompts that appear—this ensures that all your devices’ connections are erased properly without any lingering configurations. This method is essentially the same, providing you with another way to reach the reset option that best suits your preference.
Using Network & Internet for a Soft Reset
Another efficient method for resetting network settings on your Android device lies in the ‘Network & Internet’ section of the Settings app. This method essentially soft resets your connections, acting similarly to toggling Airplane Mode on and off. Start by locating the Settings icon, followed by navigating to ‘Network & Internet’ > ‘Internet.’ Inside this menu, you will find a reset option that allows you to refresh your connections entirely.
Engaging this reset option is particularly useful if you’re facing minor connectivity issues, as it can effectively refresh your network without the need for a full reset. While it may not erase saved networks or Bluetooth connections like a complete network reset, it can often provide rapid relief for minor bugs affecting connectivity.
How to Reset Network Settings on Samsung Galaxy Devices
Samsung Galaxy devices often follow a different pathway for resetting network settings. If you’re a user of these Android phones, accessing the necessary options requires slightly different navigation than other brands. Start by opening your Settings from the apps menu, then tapping on ‘General Management.’ Following this, select ‘Reset’ and proceed to tap ‘Reset Network Settings’ to begin the reset procedure.
After confirming your action, your Samsung device will reset all network configurations, leading to a fresh setup for Wi-Fi and Bluetooth connections. This adaptability showcases how each manufacturer might offer distinct paths for troubleshooting, yet the end goal remains the same—restoring functionality and improving your device’s performance in terms of connectivity.
Frequently Asked Questions
What is the process to reset network settings on Android devices?
To reset network settings on Android, swipe down to access the notification area, tap the settings icon, and search for ‘reset.’ Select ‘Reset Wi-Fi, mobile & Bluetooth’ and confirm with ‘Reset settings.’ This process will erase saved Wi-Fi passwords, disconnect Bluetooth devices, and reset mobile connections.
What happens to Bluetooth devices when I reset network settings on Android?
When you reset network settings on Android, all paired Bluetooth devices will be removed. You’ll need to re-pair your headphones or other Bluetooth devices after this reset to reconnect them to your Android phone.
Can resetting network settings fix my Wi-Fi problems on Android?
Yes, resetting network settings can resolve common Wi-Fi problems on Android, such as failure to connect to Wi-Fi networks or frequent disconnections. It’s a recommended step in Android troubleshooting for fixing connectivity issues.
When should I consider resetting network settings on my Android device?
You should reset network settings on your Android device if you’re experiencing issues like Bluetooth headphones failing to connect, inability to connect to Wi-Fi, or dropped calls. It’s a helpful troubleshooting step for various network-related problems.
Does resetting network settings delete my phone’s apps or data on Android?
No, resetting network settings will not delete your apps or other data on your Android phone. It only removes saved Wi-Fi passwords, Bluetooth pairings, and resets mobile connections, making it a safe troubleshooting option.
How can I reset network settings on a Samsung Galaxy phone?
To reset network settings on a Samsung Galaxy phone, go to Settings > General Management > Reset > Reset Network Settings. Then, confirm by tapping ‘Reset settings’ to initiate the process.
Is there a difference between resetting network settings and performing a factory reset on Android?
Yes, resetting network settings only affects your Wi-Fi, Bluetooth, and cellular data settings, while a factory reset will erase all data on your device and restore it to original settings. Use the network reset for connectivity issues; a factory reset is a last resort for broader problems.
What should I do if I still have connectivity issues after resetting network settings on Android?
If you continue to have connectivity issues after resetting network settings on your Android device, consider checking your SIM card, updating your device software, or contacting your service provider for further assistance.
| Key Point | Details |
|---|---|
| Purpose of Resetting Network Settings | Helps resolve connectivity issues with Wi-Fi, Bluetooth, or cellular data. |
| What Happens During Reset | Deletes saved Wi-Fi networks and passwords, disconnects Bluetooth devices, removes VPN connections, and resets cellular settings. |
| Scenarios for Resetting | When Bluetooth devices won’t connect, Wi-Fi connections fail, or when calls drop intermittently. |
| Steps to Reset Network Settings | Use the Settings app, search ‘reset’, or navigate to System settings and then to Reset options. |
| Method for Samsung Galaxy Phones | Settings > General Management > Reset > Reset Network Settings. |
Summary
Resetting network settings on Android can significantly improve your smartphone’s connectivity issues. This straightforward process will help you troubleshoot problems with Wi-Fi, Bluetooth, and cellular data, giving you a chance to resolve issues independently before seeking professional help. Whether you’re struggling with persistent disconnections or difficulties in connecting devices, learning how to reset network settings on Android is a valuable skill to ensure your device functions efficiently.